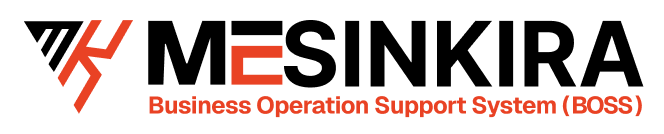- Open Google Play Store Search
- “mesinkira.io”.
- Select MESINKIRA application.
- Click INSTALL button to download the application.
- Click OPEN button to continue with the app registration.
- Open MESINKIRA application.
- Click REGISTER button.
- Fill in “Merchant Registration” Form
- Enter an active and valid email address.
- Create a strong password.
- Click CREATE ACCOUNT.
Check for confirmation email.
- Sign in to your email.
- Click on “Welcome to MESINKIRA” email in your inbox.
- Proceed to click “Verify Email”.
- You will be directed to Email Verification Page.
__________________________________
Email Verification Page Your email has been successfully verified by MESINKIRA app
__________________________________ - Then MESINKIRA app will send “Email Verified” notification to your mailbox.
- Click to open the email.
This is to confirm that your registered account has been activated by MESINKIRA application. - Exit from email app, proceed to login to MESINKIRA application.
- Open MESINKIRA app.
- Enter the registered email address.
- Enter the registered password.
- Click LOGIN button.
Our app will walk you through its main features!
- Click PRODUCTS button
- Click ‘+’ to add new product
- Click on the barcode icon to capture the product code.
Make sure the product printed barcode is readable. - The app will automatically fetch the product info.
__________________________________ - Continue to key in the selling Price.
- Continue to key in the Cost Price.
- Insert the Initial Stock.
- Click Save Product.
The added item now is in PRODUCTS list. - Proceed to add another product.
- Click ‘+‘ to add new product.
- Click at the bottom left to select an image.
- If the image is not in the album, take a new picture by clicking at the top right corner.
- Make sure the product is in full view, then click the camera button.
- Select the photo in the gallery.
__________________________________ - Click Done. The selected photo is now published in the form.
- Key in your own Product Code.
- Key in Product Name , Price and Cost Price.
- Insert the Initial Stock and click Save Product.
- Follow the same steps to add another non-barcode product.
- Click on the vertical three dots menu on the right side of the product you want to remove.
- From the dropdown menu, select Delete Product.
- The app will prompting to confirm, select YES to continue deleting the product or NO to cancel the action.
- The selected product is now removed from the PRODUCTS list.
- Click on the vertical three dots menu on the right side of the product.
- From the dropdown menu, select Edit Product.
- You can edit the code, name, price and the cost price.
- Once done, continue to click Save Product.
Product details is now updated.
__________________________________
To add new stock:
- Click on the vertical three dots menu on the right side of the product.
- From the dropdown menu, select Add Stock.
- Insert the stock quantity and put remarks.
- Once done, continue to click OK.
The stock is now updated with new quantity.
__________________________________
To minus existing stock:
- Click on the vertical three dots menu on the right side of the product.
- From the dropdown menu, select Minus Stock.
- Insert the stock quantity and put remarks.
- Once done, continue to click OK.
The stock is now updated with less quantity.
- Tap the BASKET button.
Make sure the basket is empty for each customer.
__________________________________ - You can either select manually from the PRODUCTS list or use the SCAN button.
- To select, tap the PRODUCTS button and then tap at the item column in the list.
The selected item will be added into the BASKET.
__________________________________ - To scan the barcode, tap the SCAN button.
- Take the purchasing item and position the barcode in view of the phone camera.
The scanned item will be added into the BASKET.
__________________________________ - Tap the SCAN button again to add another purchasing item.
- Or, you can tap again on the added item in the BASKET ; the quantity of the item will increase by 1.
Please re-check all items before checkout. - Tap the PAY button when the customer is ready to make payment (checkout).
- Tap the PAY button.
MESINKIRA app will show the total amount to be paid. - Enter the cash amount paid by the customer.
- Tap CONFIRM button to proceed.
The app will show the change amount and upload the payment receipt.
VISA / Mastercard (Tap2Fon) :
4 Important requirements:
- Activate Payment Gateway in Mesinkira app.
- Enable NFC capability on your android smartphone.
- Install Gkash Business, the payment gateway provider app.
- Ensure customer’s card indicates contactless capability feature.
__________________________________
- Click the PAY button.
- Tap “Change Payment Method” button.
- Select Visa Mastercard payment.
- Wait for the app to establish a secure connection.
- When ready, tap and hold the front of a debit or credit card to the camera-phone.
The app will process the payment once the card reading is accepted.
Receipt will be uploaded upon a successful transaction.
__________________________________
TnG e-Wallet
- Go to the bottom of the payment screen.
- Tap “Change Payment Method” button.
- Select TnG eWallet payment.
- Tap SCAN NOW button to scan customer QR code.
Receipt will be uploaded upon a successful transaction.
__________________________________
Other Payment Methods that are available in Mesinkira App
Boost, GrabPay, WeChat Pay, TnG e-Wallet, Razer Pay, Gkash, Maybank QRPAY, AliPay
- Offline Receipt:
- Tap on Receipt icon.
- Select “Print Receipt” .
- Mesinkira app will prompting the “Printing” status.
- Once done, you can pass the printed receipt to the customer.
Refer Receipt Printing Setup tutorial.
Online Receipt :
- Tap on Receipt icon .
- Select “Email Receipt“.
- Enter customer’s email address. Click ‘Send‘.
- The app will notify once receipt sent to customer’s email.
- Tap “Finish Transaction” to end.
- Inform customer to check their email inbox in order to see the receipt.
Customer can check at their own convenience.
Re-produce Receipt :
- Tap on Main Menu icon at the top left corner.
- Select “Offline & Online Receipt” .
- Tap “Online Receipt” section, Identify the required receipt by referring to the receipt number, timestamp and cashier name.
Cancel/Refund Receipt :
- From “Online Receipt” section, open the uploaded receipt that need to be cancelled.
- Tap on Receipt icon .
- Select “Cancel Receipt/Refund“.
- The app will ask for confirmation. Enter the cancel reason.
- Once done, the receipt status will change to “Cancelled“.
- Tap on Main Menu icon at the top left corner.
- Select “Reports“.
- Sales Reports available for Top Products or Total Sales.
- Click More icon , to generate daily, weekly, monthly or yearly reports.
Mesinkira app also able to generate custom date-based sales report.
- Tap the Main Menu icon at the top left corner.
- Select Payment Gateway.
- Understand first about Bank Imposed Transaction Charges Then click OKAY.
- Click Start to continue.
- Fill up Merchant Information form. Go Next.
- Fill up Merchant Address form. Go Next.
- Fill up Business Information form. Go Next.
- Fill up Authorize Contact Person details and click Next.
- Provide the Bank Account Information and click Next.
- Verify your company status in Politically Exposed Person. Go Next.
- Continue to upload required Business Documents. Go Next.
- Read thoroughly the Declaration and Acceptance. Tick Agree and Accept.
- Click “Submit Application“.
- Install Quick Printer app from Google Play Store.
- Add your printer by following the instructions.
- Open Mesinkira app and click the Main Menu.
- Select Printer.
- Register your printer name.
- Click Save button.
- At any uploaded receipt screen, tap on Receipt icon.
- Select “Print Receipt’‘ to print.
- Click FORGOT PASSWORD button.
- Enter registered email address and click RESET PASSWORD button.
The App will send a password reset email. - Go to your email inbox and open the reset password email.
- Click the reset link.
- Enter your new password and re-enter the password to confirm.
- Click Reset Password button and your will see a password reset page.
- Go back to Mesinkira App.
Tap on MAIN Menu icon at the top left corner.
Select Profile.
Enter all the required details and click SAVE to complete.